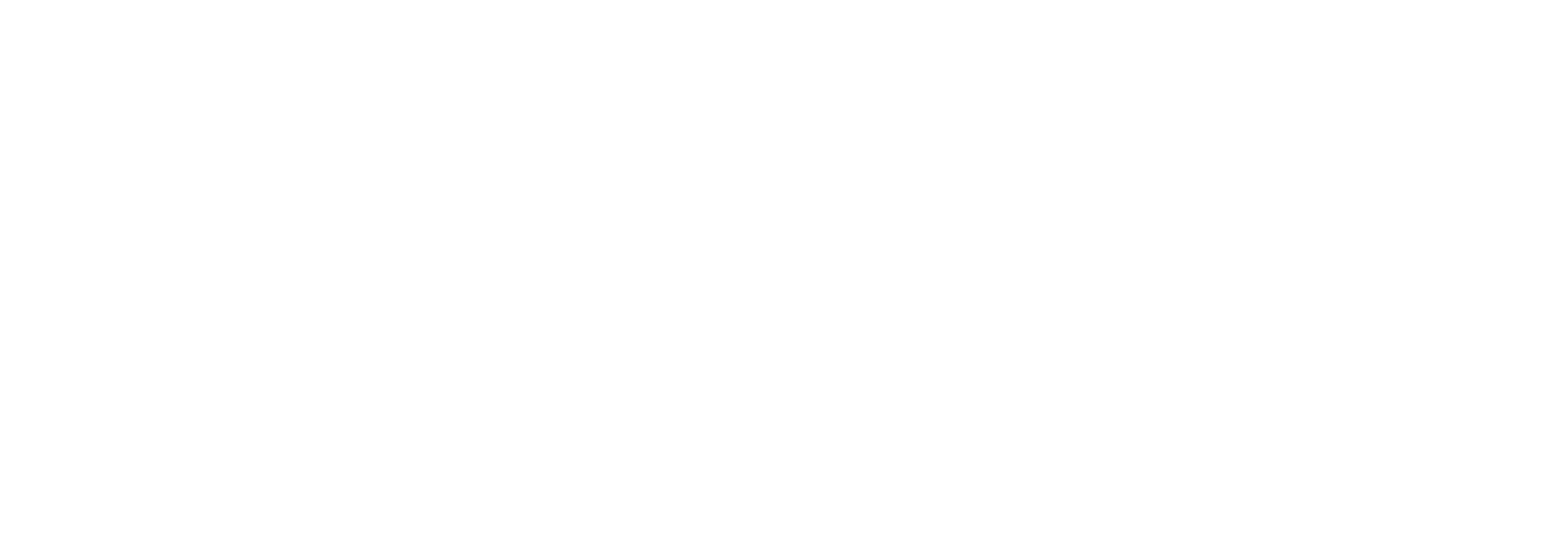How To Use Quickbooks – Adding Classes
Something that our clients commonly ask, “How to use Quickbooks?” “Specifically adding classes?” If you ever asked this question, continue reading to learn how to use QuickBooks like a pro.
QuickBooks provides a feature called Classes that permits you to group items and transactions in a way that matches the kind of reporting you want to perform. Think of this feature as a way to “classify” business activities. To use classes, you must enable the feature, which is listed in the Accounting section of the Preferences window.
 To create a class, choose Lists | Class List from the QuickBooks menu bar to display the Class List window. (Remember that you must enable Classes in Preferences to have access to the Class Lists menu item.) Press Ctrl-N to add a new class. Fill in the name of the class in the New Class window. Click Next to add another class, or click OK if you are finished.
TIP: It’s a good idea to create a class called Overhead. This gives you a way to sort transactions in a logical fashion when there’s no link to one of your real classes.
To create a class, choose Lists | Class List from the QuickBooks menu bar to display the Class List window. (Remember that you must enable Classes in Preferences to have access to the Class Lists menu item.) Press Ctrl-N to add a new class. Fill in the name of the class in the New Class window. Click Next to add another class, or click OK if you are finished.
TIP: It’s a good idea to create a class called Overhead. This gives you a way to sort transactions in a logical fashion when there’s no link to one of your real classes.
How To Use Quickbooks – Why Should I Configure Classes
Some of the reasons to configure classes include:- Reporting by location if you have more than one office.
- Reporting by division or department.
- Reporting by business type (perhaps you have both retail and wholesale businesses under your company umbrella).
How To Use Quickbooks – Adding a Class
 To create a class, choose Lists | Class List from the QuickBooks menu bar to display the Class List window. (Remember that you must enable Classes in Preferences to have access to the Class Lists menu item.) Press Ctrl-N to add a new class. Fill in the name of the class in the New Class window. Click Next to add another class, or click OK if you are finished.
TIP: It’s a good idea to create a class called Overhead. This gives you a way to sort transactions in a logical fashion when there’s no link to one of your real classes.
To create a class, choose Lists | Class List from the QuickBooks menu bar to display the Class List window. (Remember that you must enable Classes in Preferences to have access to the Class Lists menu item.) Press Ctrl-N to add a new class. Fill in the name of the class in the New Class window. Click Next to add another class, or click OK if you are finished.
TIP: It’s a good idea to create a class called Overhead. This gives you a way to sort transactions in a logical fashion when there’s no link to one of your real classes.
How To Use Quickbooks – Using a Class in a Transaction
When you’re entering transactions, each transaction window provides a field for entering the class. The invoice form adds a Class field at the top (next to the Customer: Job field) so you can assign the invoice to a class. However, it’s more useful to link a class to each line item of the invoice. To accomplish this, you must customize your invoice forms to add classes as a column. TIP: When you add the Class column, add it to the screen form, but not the printed form. The customers don’t care (and it’s none of their business anyway).How To Use Quickbooks – Reporting by Class
There are two types of reports you can run for classes:- Individual class reports
- Reports on all classes
How To Use Quickbooks – Customizing Other Reports for Class Reporting
Many of the reports you run regularly can also be customized to report class information (for example, aging reports). Use the Filters tab to add all, some, or one class to the report.How To Use Quickbooks – Using Classes to Track Partners
One clever way to use classes is to track revenue and expenses by partner. This is frequently used in professional service businesses. In effect, each partner is tracked as a profit center. Each partner’s name is established as a class, and there are two additional classes: Other, which is used to mean “this particular item is practice-wide.” Split, which is used to mean “add this up at the end of the year and assign a percentage to each partner.” All revenue transactions are assigned to a partner class. Each line item on every vendor bill is assigned to a class, as follows:- Certain overhead items such as rent, utilities, and so on are assigned to other.
- Consumable and other specific overhead items are assigned to Split.